Si te encanta jugar a los juegos de Mario, ¡seguro que disfrutarás construyendo tus propios mundos de Mario! Con el Editor de niveles en Super Mario Flash, puede crear niveles desde cero, sin necesidad de experiencia en programación. Comience en el paso 1 a continuación …
Pasos
Parte 1 de 5: Configuración del editor de niveles

Paso 1. Inicie Super Mario Flash
Hay algunas versiones diferentes del juego. Aunque el original está en Pouetpu Games, las versiones más recientes y actualizadas de los juegos Flash de Super Mario se pueden encontrar en Level Palace. Para este tutorial, usamos Super Mario Flash 2 de Level Palace, pero puedes encontrarlo en algunos lugares diferentes:
- Level Palace - Super Mario Flash, Super Mario Flash 2 y Super Mario Flash 3
- Juegos de Pouetpu - Super Mario Flash y Super Mario Flash 2
- Juegos de Mario - Super Mario Flash y Super Mario Flash 2
- A través de sitios de juegos como FRIV! - haga clic en el icono de Mario
- Y muchos más: simplemente busque 'Super Mario Flash' y verá páginas de resultados de búsqueda.

Paso 2. Abra el Editor de niveles y haga clic en 'Crear'

Paso 3. Elija su fondo
Presione 'Siguiente' para ver el siguiente fondo, 'Seleccionar' para elegir el que está viendo actualmente o 'BG personalizado' para cargar su propia imagen para usar. A continuación, configure las dimensiones del campo (solo use los valores predeterminados si no está seguro) para ambas capas y presione 'Seleccionar'. ¡Estás listo para comenzar a construir!Parte 2 de 5: Planifique el nivel

Paso 1. Esta parte es opcional y no debería llevar mucho tiempo
Sin embargo, para construir el mejor nivel posible, es una buena idea pensar en lo que implicará su nivel. Si lo desea, hágalo de forma aproximada, pero solo si va a ser complicado.
- Planificar lo que va a tener antes de quedarse atascado significa que tendrá una mejor estructura y podrá hacerlo más rápidamente.
- Además, una vez que hayas terminado, probablemente estés más satisfecho con los resultados porque es lo que querías que fuera, ¡no una colección aleatoria de enemigos!

Paso 2. Piense en lo fácil o difícil que quiere que sea
¿Quieres que sea aterrador o divertido? ¿Ambos? ¿Habrá fantasmas? ¿Agua y pescado? ¿Qué tal plataformas giratorias, paredes invisibles o tubos de urdimbre? ¡Hay infinitas posibilidades!

Paso 3. ¿En qué dirección viajas, hacia la derecha, como en un nivel tradicional de Mario?
¿O vas hacia arriba (si es así, es posible que debas ajustar las dimensiones del curso que elegiste en la Parte 1 para hacer que la Y sea más grande que la X)? ¿Hacia abajo? ¿Hacia atrás?
Parte 3 de 5: Conceptos básicos

Paso 1. Controles del editor
Si estaba ansioso, es posible que haya cerrado el cuadro emergente que le indica los controles del editor antes de leerlo. Que no cunda el pánico, aquí están:
- Moverse: teclas de flecha
- Mostrar u ocultar el menú: barra espaciadora, ctrl o tecla de fin
- Seleccionar objetos: mouse

Paso 2. Posición inicial
Una cosa que es fácil de olvidar es establecer la posición inicial de Mario. Si no lo configura, su juego no funcionará y no aparecerá en absoluto. Hágalo tan pronto como comience, de lo contrario se vuelve… complicado. Así es cómo:
- Presione la barra espaciadora para abrir el menú.
- Elija 'Entradas' de las opciones del menú en la parte superior.
- Haga clic en Mario.
- Presione la barra espaciadora para ocultar el menú.
- Coloca a Mario donde quieras que empiece.
-
Haga clic una vez que esté en su lugar.
Si cambia de opinión, deberá hacer lo mismo, pero en lugar de hacer clic en el lugar donde desea que vaya, primero haga clic en el Mario que ya ha configurado para eliminarlo. Luego colóquelo en un nuevo lugar y haga clic
- Si planea establecer un punto de control, verifique el Punto de control y los Puntos finales a continuación antes de agregar cualquier otra entrada (de lo contrario, deberá rehacerlos todos).

Paso 3. Bloques
Si alguna vez jugaste a Mario, sabrás que no hay un solo nivel donde no haya monedas, bloques, bloques de preguntas, etc. Son súper rápidos y fáciles de insertar, y te darán el diseño general una vez. tienes algunos en su lugar:
- Presione la barra espaciadora para abrir el menú.
- Elija 'Azulejos' de las opciones del menú en la parte superior.
-
Hay una variedad de mosaicos para elegir. Haga clic en el que desea insertar.
Nota: los íconos encima de los bloques de preguntas muestran lo que obtendrá cuando los agregue
- Puedes insertar monedas para que Mario las recoja de la misma manera.

Paso 4. Eliminación de tierra
Ahora que ha agregado algunos bloques, es posible que desee que Mario salte a través de un espacio en el suelo. Quién sabe, tal vez quieras quitar todo el suelo y darle un color diferente. O tal vez no (¡eso llevaría años!), Pero en algún momento esto podría ser útil. Así es como puede eliminar el suelo:
- Presione la barra espaciadora para abrir el menú.
- Elija 'Azulejos' de las opciones del menú en la parte superior.
- Haga clic en 'Siguiente' una vez o hasta que vea mosaicos de suelo que coincidan con su tema.
- Seleccione cualquier mosaico y presione la barra espaciadora para ocultar el menú.
- Haga clic en los mosaicos del suelo que ya están allí para eliminarlos.
-
Retire las baldosas al lado del agujero y reemplácelas con bloques que se curven hacia el interior del agujero.
- Esto significa que el terreno no termina abruptamente; se ve mejor y más profesional. Es muy recomendable, aunque no imprescindible.
- Para hacer esto, abra el menú nuevamente, elija el bloque apropiado, ocúltelo y haga clic. Necesitará diferentes para cada extremo del espacio.

Paso 5. 'Agregar terreno: Plataformas. Sabes cómo quitar tierra, pero ¿cómo la agregas? Crear plataformas es bastante sencillo, en teoría, pero al igual que cuando se crean brechas, se necesita un poco más de trabajo para crear plataformas fluidas y profesionales:
-
Retire el suelo si es necesario siguiendo los pasos anteriores.
Nota: no es necesario que elimines primero la capa de tierra existente, es un gusto personal
- Vuelva a la sección de mosaicos del menú que muestra mosaicos de suelo, como se describe anteriormente.
- Elija el azulejo que tiene el suelo a la izquierda yendo hacia arriba. ID (si está usando los cubiertos de hierba): Azulejo 69.
-
Haga clic para colocar el mosaico para construir el lado izquierdo de la plataforma.
Nota: si Mario necesita saltar allí, no puede ser demasiado alto. No use más de tres de estos más la capa superior de tierra
- Vuelve al menú y obtén el bloque que tiene suelo a la izquierda y arriba. Coloque esto encima de los bloques verticales ID: Azulejo 242.
- Regrese al menú y obtenga el bloque que tiene tierra en la parte superior. Coloque estos bloques que se unen a la esquina a lo ancho de la plataforma. ID: Azulejo 2.
- Vuelve al menú y obtén el bloque que tiene suelo a la derecha y arriba. Coloque esto como el bloque final a la derecha de los horizontales que acaba de colocar. DNI: Azulejo 70.
- Regrese al menú y obtenga el bloque que tiene tierra a la derecha. Complete la plataforma colocando estos bloques desde la parte superior de la plataforma hasta el nivel del suelo. DNI: Azulejo 74.
- Regrese al menú y use bloques que no tengan terreno para llenar la plataforma. ID: Azulejo 12.
- Si quitó el suelo, debe arreglar los bordes uniéndolos para hacer una curva suave. Para hacer esto, use los bloques de las esquinas interiores. Identificaciones: Azulejo 71 y Azulejo 243.

Paso 6. Agregar terreno:
PendientesAl igual que con las plataformas, agregar pendientes es un poco más complicado de lo que parece porque necesita agregar otros bloques para llenar los huecos a fin de crear una pendiente suave. La forma más fácil de hacerlo es probablemente siguiendo las imágenes de arriba.
- Retire el suelo si es necesario siguiendo los pasos anteriores.
- Vuelva a la sección de mosaicos del menú que muestra mosaicos de suelo, como se describe anteriormente.
- Elija una baldosa que tenga el suelo en diagonal. Hay tres pendientes diferentes, cada una de las cuales tiene una pendiente diferente, y suben o bajan. Decide cuál quieres, haz clic en él y oculta el menú.
- En el menú, las pistas están alineadas para que puedas ver cómo encajan. Los de abajo, en particular, pueden requerir un poco de ejercicio para encajarlos en una pendiente suave.
- Una vez que haya construido correctamente el borde de la pendiente, complete el resto con bloques planos (que no tienen borde). Si está usando los cubiertos de hierba, la ID es Tile 12.
- Depende de ti cómo terminas la pendiente: puedes continuar el suelo en un nivel elevado o quitar el suelo debajo para que Mario tenga que saltar sobre una plataforma en movimiento. Intente usar un bloque de esquina y vuelva a bajar.

Paso 7. Deformar los tubos
Sabes cómo agregar una entrada desde el primer paso de esta parte, pero los tubos de urdimbre (los tubos verdes que ves en todas partes en los niveles de Mario) son un poco más complicados. He aquí cómo crearlos:
- En la sección Mosaicos del menú, haga clic en Siguiente hasta que vea las tuberías. Construya dos tuberías en las direcciones que desee, tal como lo hizo con las otras baldosas. Así es como puedes crear pipas para decorar (o para confundir al jugador).
-
Si desea que funcionen, decida en qué tubería va a entrar y de qué tubería va a salir.
Por la que vas a salir es por la entrada (estás entrando a un lugar a través de la tubería) y por la que vas a entrar es por la salida (porque estás saliendo del lugar por la tubería). ¡Esto es confuso ya que parece casi al revés al principio
-
Debes comenzar por la entrada. Ve a la sección de Entradas del menú y mira las tuberías para ver cuál coincide con la tuya.
Verifique la dirección en la que apunta la flecha para asegurarse de que tiene la dirección correcta
- Oculte el menú y haga coincidir la tubería de entrada con la que ha construido. Cuando haga clic para colocarlo, debería aparecer un número, probablemente 2, si es la primera tubería que ha construido (la primera entrada es el punto de partida de Mario).
- Ahora vaya a la sección Salidas del menú y vuelva a mirar las tuberías para ver cuál coincide con su salida.
- Antes de hacer clic en él, asegúrese de hacer clic en seleccione la entrada hasta que muestre el número que coincide con el número en su entrada. Si olvidas hacerlo, aparecerás en la primera entrada: el punto de partida de Mario.
- Oculte el menú, coloque la tubería sobre la entrada y haga clic para colocar.
- Ahora es el momento perfecto para probarlo. Echa un vistazo a la parte final de este artículo para descubrir cómo jugar tu nivel.

Paso 8. Agregar Sprites
Este no es tan complicado, pero es más fácil agregar sprites una vez que hayas terminado los bloques de construcción básicos del curso (no desde el principio). Antes de comenzar, comprenda qué es un objeto: no es, como puede pensar, un 'personaje' o un 'enemigo'. Es simplemente una parte de tu nivel con la que puedes interactuar de alguna manera. Así es como los agrega:
- Presione la barra espaciadora para abrir el menú.
- En la sección Sprites del menú, presione Siguiente y Anterior para ver todos los sprites disponibles para usar.
- Elija uno y haga clic en él para seleccionarlo.
- Ahora oculta el menú y haz clic para insertar el sprite donde quieras.
Parte 4 de 5: Más avanzado
Paso 1. Puntos de control y puntos finales
Si bien prácticamente necesita un punto final, los puntos de control son completamente opcionales (y un poco más complejos de agregar). Así es como inserta puntos de control:
- Coloque una entrada donde le gustaría que estuviera el punto de control.
- Presione la barra espaciadora para abrir el menú. Vaya a la sección Salidas.
- Las cosas azules en forma de H son los puntos de control.
- Haga clic en el que desee, siga haciendo clic en Seleccionar entrada hasta que se seleccione el correcto, luego presione Espacio para ocultar el menú y haga clic para colocar el punto de control.
- Puede colocar tantos puntos de control como desee.

Paso 2. Desplazamiento automático
El desplazamiento automático es realmente confuso y difícil de entender. Es, como sugiere el nombre, cuando las cosas se mueven por sí mismas. La parte difícil es hacer que lo correcto se mueva en la dirección correcta …
- En la parte superior derecha de la pantalla, hay una flecha roja donde dirá 'L1 L2'. Haga clic en la flecha roja para cambiarla de modo que diga 'L2 L1'. Esto significa que, en lugar de editar la capa 1 (la capa principal), está editando la capa 2.
-
Si es necesario, inserta los bloques, plataformas, picos o lo que quieras que se mueva. ¡Asegúrate de insertarlos en la capa 2!
Si ayuda, puede hacer clic en L1 para ocultar la capa principal. Sin embargo, esto generalmente no es necesario; es más fácil mostrar ambas capas para que sepa que está colocando bloques en el lugar correcto
-
Abre el menú y ve a Sprites. Presione Siguiente y Anterior hasta que vea los botones verdes 'A1' y 'A4'. Verifique la lista de bloques de desplazamiento automático a continuación para ver cuál necesita, luego haga clic en él y oculte el menú.
Elija A1 para A1, A2 o A3 y A4 para A4, A5 o A6
- Colóquelo en el lugar apropiado, tocando todo lo que haya construido que necesite ser movido. Compruebe que muestre el desplazamiento automático correcto; a medida que lo mueva, cambiará.
-
Pruébelo jugando el juego siguiendo los pasos de la parte de Últimos pasos del artículo. Esto es importante, ya que es fácil hacer que se mueva en la dirección incorrecta.
Lista de bloques de desplazamiento automático
- A1 - afecta a ambas capas: se mueve hacia arriba (todo se mueve hacia arriba)
- A2 - afecta la capa 2: se mueve hacia la derecha (ciertas partes se mueven a lo largo)
- A3: afecta a la capa 2: se mueve hacia arriba y hacia abajo (ciertas partes suben y bajan)
- A4: afecta a la capa 2: se mueve hacia la derecha mientras flota ligeramente hacia arriba y hacia abajo
- A5 - afecta a la capa 1: se mueve hacia la derecha mientras sube y baja
- A6: afecta a la capa 2: hace que la capa 2 se eleve hacia la parte superior desde la parte inferior; consulte este tutorial

Paso 3. Corriendo por las paredes
Esto no es enormemente difícil, ¡pero es un truco rápido y divertido de probar! Así es como puedes hacer que Mario suba por las paredes:
- ¡Construye un muro (obviamente…)! Hágalo tan alto como desee.
- Inserte el Azulejo 37 de la sección Azulejos del menú (o el Azulejo 39, si está subiendo en la dirección opuesta) en la parte inferior de la pared, a la izquierda.
- Quite el suelo debajo del Azulejo 37 - o 39 - e inserte un Azulejo Especial - el cuadro verde con una S azul y blanca - en el espacio. ¡No verás esto cuando juegues el nivel, obviamente!
- Eso es todo lo que hay que hacer: pruebe sus paredes siguiendo los pasos de la parte final.

Paso 4. Bloques invisibles
Es fácil hacer esto más complejo de lo necesario. Mirando en Internet, no hay tutoriales para hacer bloques invisibles, quizás porque en realidad es mucho más simple de lo que piensas …
- Inserte un mosaico especial (el verde como se describe arriba) donde deseaba que estuviera el bloque invisible.
- Y eso es, literalmente, pruébalo si no lo crees siguiendo los pasos de la parte final.
Parte 5 de 5: Últimos pasos

Paso 1. Configure la información del nivel
Algunas personas pueden preferir hacer esto al principio, pero probablemente sea mejor completarlo una vez que haya terminado de crear el nivel. De cualquier manera, es algo que es fácil de olvidar:
- Presione la barra espaciadora para abrir el menú.
- Elija 'Configuración' de las opciones del menú en la parte superior.
- Haga clic en 'Establecer información de nivel'.
- Nota: ¡tenga cuidado de no presionar Ctrl al escribir! Ocultará el menú sin guardar lo que ha introducido.
- Piense en un nombre de nivel para ingresar en el cuadro correspondiente. ¡Debe coincidir con tu nivel y sonar divertido e intrigante!
- Piense en una breve descripción del nivel para ingresar en el cuadro correspondiente. Al igual que el nombre del nivel, debe relacionarse directamente con el nivel y hacer que quieras jugar.
- Ingrese su nombre en el cuadro 'autor'. Considere usar un nombre de usuario o apodo, especialmente si planea compartir el nivel en línea.

Paso 2. Guarde el nivel
Suena obvio, pero debe guardar el nivel antes de cerrar su navegador. Si no guarda el nivel y copia el código en un lugar seguro, ¡lo perderá todo! De todos modos, así es como se hace:
- Presione la barra espaciadora para abrir el menú.
- Elija 'Configuración' de las opciones del menú en la parte superior.
- Haga clic en 'Guardar'.
- Copie el código siguiendo los pasos a continuación.

Paso 3. Copie el código
¿Seguramente puede presionar Ctrl + C y copiar su código? Bueno, bastante. Así es como se copia el código.
- Guarde el nivel siguiendo los pasos anteriores.
- Haga clic en 'Código'.
- Resalte todo el código (Ctrl + A) y cópielo (Ctrl + C), o simplemente haga clic en 'Copiar al portapapeles'.
- Abra un nuevo documento, cuaderno, etc. y pegue el código (Ctrl + V). No olvide guardar ese documento en un lugar sensible donde pueda encontrarlo cuando quiera jugar el nivel.

Paso 4. Cargue el código
Esto no es necesario si acaba de guardar el nivel, pero si está volviendo a su nivel o jugando al de otra persona, deberá cargar el código antes de poder jugar o editarlo.
- Ve a la pantalla de inicio. Si actualmente está editando un nivel, ábralo en una nueva pestaña o guárdelo y cópielo siguiendo los pasos anteriores antes de hacer clic en "Eliminar". Es seguro eliminar el nivel una vez que haya copiado el código.
- Haga clic en 'Editor de niveles' donde verá las opciones principales: Crear, Información de nivel, Eliminar, Cargar código y Reproducir. Elija 'Cargar código'.

Paso 5. Juega el nivel
Quizás este paso debería haber sido antes en el artículo, ya que es posible que desee probar funciones y características mientras crea su nivel. Pero así es como realmente juegas el nivel:
- Guarde, copie y / o cargue el nivel que desea jugar siguiendo los pasos anteriores.
- Haga clic en Reproducir.
-
Si no has jugado a Super Mario Flash antes, es posible que no conozcas los controles. Aquí están:
- Mover: flecha izquierda / derecha
- Saltar: flecha hacia arriba
- Agacharse: flecha hacia abajo
- Bolas de fuego: espacio
- Mantener / volar / saltar: X

Paso 6. Comparte el nivel
Todo lo que necesita para compartir el nivel con amigos es el código que ha copiado. Aquí hay algunas formas en las que puede compartir su nivel:
- Envíe el código por correo electrónico a sus amigos con un enlace al sitio.
- Compártelo en Level Palace, donde también puedes encontrar un código increíble para cargar y jugar. Nota: primero deberá registrarse para obtener una cuenta.
- Grábate jugando el nivel y publícalo en YouTube (puedes incluir el código en la descripción). También puede ver los niveles de otros allí si no tiene ideas.

Paso 7. Crea más niveles
Ahora que sabes cómo crear niveles con Super Mario Flash, puedes crear aventuras más complejas, emocionantes e imaginativas para que tú y tus amigos disfruten jugando.
Video: al utilizar este servicio, es posible que cierta información se comparta con YouTube
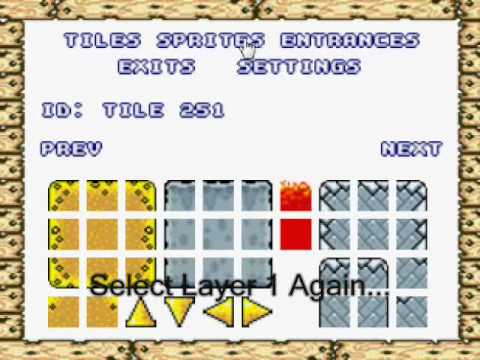
Consejos
- No hay nada peor que su navegador, o su computadora, fallando mientras está en medio de un nivel. Copie regularmente el código en su portapapeles tal como (debería) guardar un documento mientras trabaja en él. Péguelo en algún lugar seguro de vez en cuando en caso de que toda su computadora se bloquee.
- No existe una forma correcta o incorrecta de subir de nivel. Este artículo simplemente le muestra cómo agregar todos los componentes que necesitará: nadie puede decirle qué poner y dónde. ¡Hazlo tan creativo, divertido y único como quieras!
- Una vez que haya dominado todos los pasos de este artículo, puede encontrar tutoriales en línea como este que le muestran cómo editar directamente el código. Sin embargo, no se preocupe por eso, no hay mucho que no pueda hacer sin usar el método descrito aquí, ¡y es bastante complicado!
-
Experimentar. Esto no es todo lo que puedes hacer. Es posible que deba adaptar algunos de estos pasos para resolver las cosas, si está tratando de hacer algo diferente.
Como parte de eso, intente usar capas (como se describe en el paso Autodesplazamiento) si hay espacios que no desea, o si necesita colocar dos cosas en el mismo cuadrado. ¡Es fácil una vez que te acostumbras






